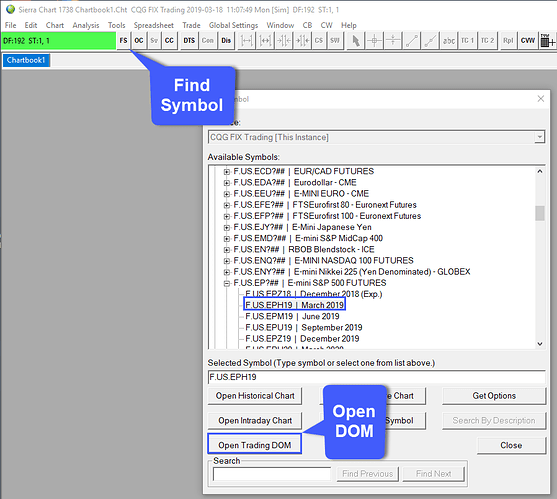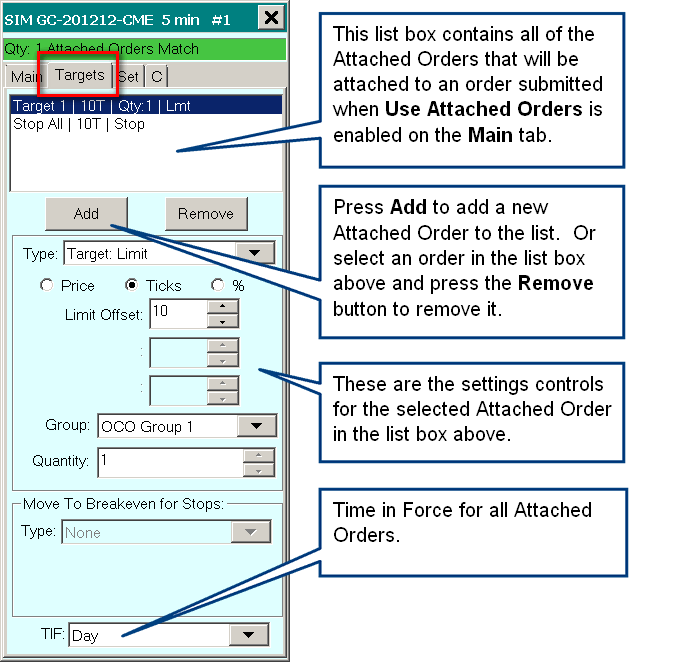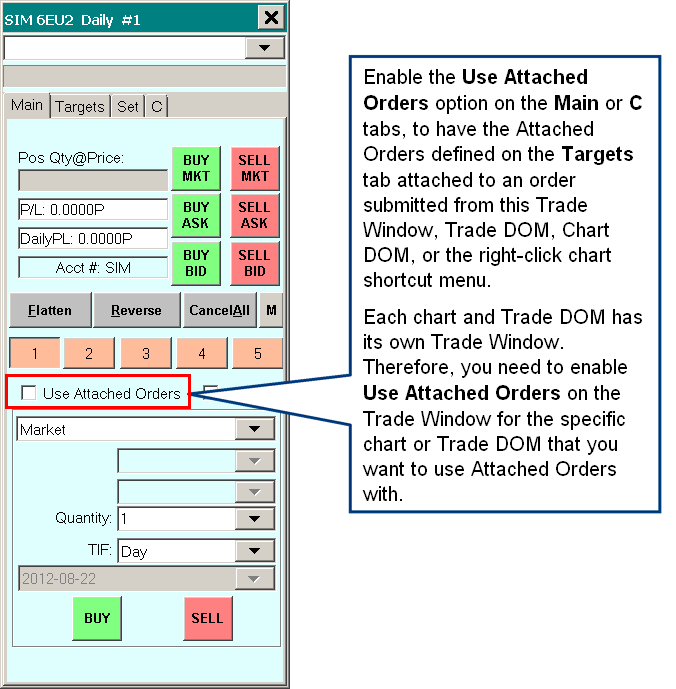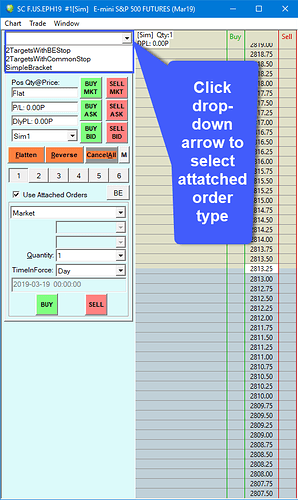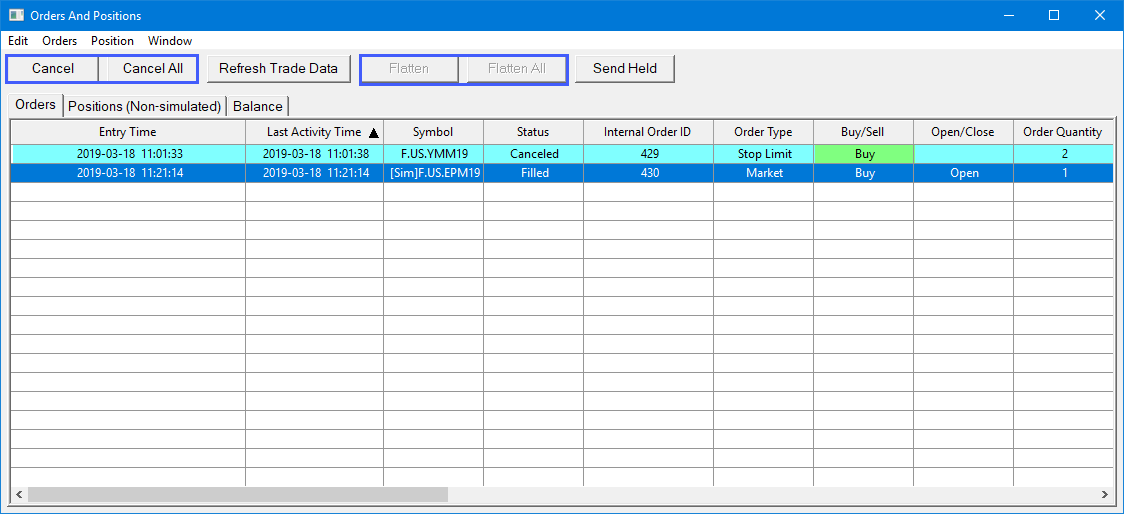The opinions expressed by members in these community forums do not represent those of Optimus Futures. Optimus Futures, LLC is not affiliated with nor does it endorse any trading system, methodologies, newsletter, or other similar services. We urge you to conduct your due diligence. Any external sites, links, or references should not be considered an endorsement, and if you decide to work with such entities, you are doing so at your own risk and discretion.
Trading futures and options involves substantial risk of loss and is not suitable for all investors. Past performance is not necessarily indicative of future results. The risk of loss in trading commodity interests can be substantial. An investor could potentially lose all or more than the initial investment. All traders should use ONLY risk capital. Risk capital is money that can be lost without jeopardizing an individual's financial security or lifestyle. Only risk capital should be used for trading, and only those with sufficient risk capital should consider trading. Trading is not a consistent income-producing vehicle.
Any discussions of trading results should always and under all circumstances be assumed hypothetical. This includes method and results. Any adaptations of trading methods should be done at your own risk.
Full Risk Disclosure |
Privacy Policy / Legal |
Sitemap
The opinions expressed by members in these community forums do not represent those of Paper to Trader, LLC" (PTT). Paper to Trader, LLC" (PTT) is not affiliated with nor does it endorse any trading system, methodologies, newsletter, or other similar services. We urge you to conduct your due diligence. Any external sites, links, or references should not be considered an endorsement, and if you decide to work with such entities, you are doing so at your own risk and discretion.
Disclaimer: We do not provide funding, capital or sponsored trading accounts of any kind. Our paper trading platform is solely an educational practice environment. Traders assume full responsibility for determining their own readiness for live trading and securing their own account funding or sponsorship. We do not evaluate traders or qualify them for prop firm programs or funding. Each trader must make their own judgment about when and how to proceed to live markets. Our service enables traders to practice strategies and hone skills through unlimited simulated trading with virtual money. We place no time limits, performance targets or other pressures on traders. The practice environment is entirely flexible and geared solely toward developing competency at one’s own pace. While the simulated experience may impart some of the thrill and challenges of real trading, we do not actually fund any live trading or provide monetary rewards. Traders trade virtual positions only. Experience and skills gained may help in obtaining outside funding or sponsorship but we do not directly provide or guarantee such opportunities. Traders maintain full control and responsibility for their virtual accounts, positions, strategies, and risks or rewards—real or imagined. We provide the practice platform alone and make no representations regarding preparedness for live trading or likelihood of trading success or profitability. Please trade carefully and at your own discretion. Trading in commodity interest products such as futures, options and otc swaps entails significant risks of loss which must be understood prior to trading and may not be appropriate for all investors. You should carefully consider whether trading is suitable for you in light of your circumstances, knowledge, and financial resources. You may lose all or more of your initial investment. Opinions, market data, and recommendations are subject to change at any time.
Paper to Trader, LLC" (PTT), is a firm offering paper trading simulations and software that operates within the confines of regulatory compliance. PTT utilizes "Optimus Flow" to simulate trading activities, providing users with an educational tool for trading simulations based on real-time market data. It is very important to clarify that PTT is neither a brokerage firm nor registered with the National Futures Association (NFA) or the Commodity Futures Trading Commission (CFTC), so it is not subject to their regulatory oversight in the capacity of a financial intermediary. However, it is essential to note that "Optimus Futures, LLC," associated with the "Optimus Flow" software, is a member firm with the NFA and registered with CFTC.
Privacy Policy / Legal